termuxでNim言語の環境構築
はじめに
これはNim Advent Calendar 2019 25日目の記事です。
目次
termuxとは
Android
世の中で流行ってるスマホ!その中のAndroidって、結局はLinuxのディストリビューションの一つなわけで…
ということは、環境を用意してあげればLinuxで行えるCUIの操作をスマホでもできる…
出来たら、気軽にコードの練習ができると!最高!
ってわけでこの環境を実現してくれるtermuxを用いて、スマホでNim言語を動かしてみようというわけです。
termuxとは
termuxとはAndroiⅾ用のターミナルエミュレータとなります。しかし、Androiⅾのハードウェアに対するアクセスの制限という特性上、管理者権限を利用したコマンドの使用ができないようです。
パッケージ管理には、pkgというマネージャーがあります。ですが、pkgはaptのラッパーなので、実際のパッケージ管理マネージャーはaptとなります(ですのでautoremoves等はaptコマンドを用いて行います)。他にもdpkgを利用することも可能です(互換性の問題で基本は動かない)。
また、複雑ですがArchLinuxのpacmanにすることもできます。
ちなみに…
https://wiki.termux.com/wiki/FAQ#Can_I_do_hacking_with_Termux.3F
リバエンもできちゃうとかすごい!
他にもメインページのアドオンの欄を見てもらえばわかるかと思いますが、APIを追加することでWi-Fiの操作をすることができたり、Home画面からシェルスクリプト等を実行することのできるウィジェットを配置することが可能なようです。
他にもやりようによっては、X11も入れて使用することができるみたいですね。
インストール方法
キーボードはデフォルトのだとすごく使いにくいので、Hacker's Keyboardをおすすめします。このキーボードを使うと修飾キーが簡単に使用できます。
まぁあんまし日本語で打つことはないと思うのですが、Google 日本語入力を使うと日本語入力もできます。
あとは、バイブレーションがうっとおしくなるので、ユーザ補助⇒バイブレーション⇒タッチ操作時のバイブレーション
をOFFにしておいた方がいいです。
では、termux本体のインストール方法に移ります。
GooglePlay
インストール後に、自動的に各種設定は行われるので起動したてでも普通に使用することができます。
 起動後はこんな感じ
起動後はこんな感じ
しかし、共有フォルダにはまだアクセスできません。
この際に、左側から右側にフリップしてみると白い画面っぽいのが出てくると思います。
それが、セッションの分割とキーボードが非表示の際に、再度表示してくれます。
 まずは、pkgのアップデート等をします。
まずは、pkgのアップデート等をします。
pkg update && pkg upgade
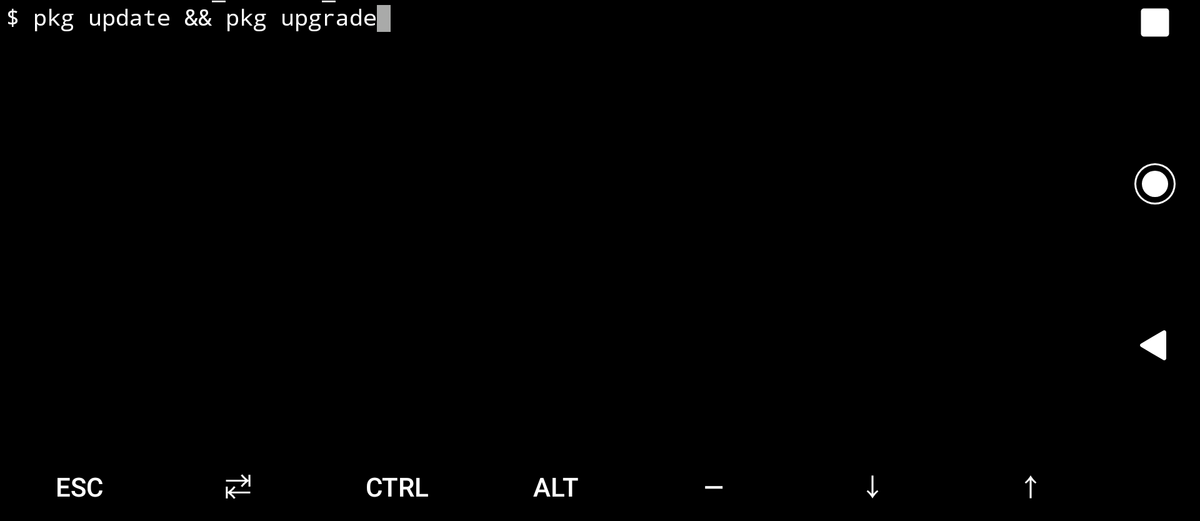
これによりパッケージをインストールする準備が整いました。
次に、ストレージにアクセスする設定をします。この操作は、Andoroid6.0以降でないと使用できないようです。
termux-setup-storage

その後に、ストレージアクセス許可を求められます。
 許可を行い、
許可を行い、lsと打つと、
 とでるようになります。
とでるようになります。
このstorageの中には、各種ストレージへのシンボリックリンクが貼られています。
~/storage/shared
共有フォルダ(sdcard)へのシンボリックリンク
~/storage/downloads
システムブラウザ等からダウンロードしたデータを置いておくディレクトリ
~/storage/dcim
内蔵のカメラで撮影したもの写真等が置かれるディレクトリ
~/storage/pictures
通常、画像ファイルを管理しているディレクトリ
~/storage/music
通常、音楽ファイルを配置しているディレクトリ
~/storage/movies
通常、動画ファイルを配置しているディレクトリ
~/storage/external
外部ストレージのtermuxプライベートフォルダ(私は外部ストレージを使用していないので未確認)
ほかのディレクトリはroot化しないとアクセスは厳しいです。
storageに関して
https://wiki.termux.com/wiki/Termux-setup-storage
Nim言語とエディタのインストール
まずはNim言語
pkg install nim
関連パッケージもインストールするのでなかなか時間がかかります。
 nimbleのライブラリのアップデート
nimbleのライブラリのアップデート
nimble refresh
 お次は、エディタ
お次は、エディタ
Vimの場合
pkg install vim
emacsの場合
pkg install emacs
一応nanoエディタもあるよ!
pkg install nano
HelloWorld
自分はvimしかコマンドが分からないので、vimで編集します。
 vimの設定はネット上にいっぱい転がっているので割愛、でも長押しでコピペできるのでめちゃくちゃ楽なはずです。
vimの設定はネット上にいっぱい転がっているので割愛、でも長押しでコピペできるのでめちゃくちゃ楽なはずです。
そして作業用ディレクトリを作って、hello.nimを作る
mkdir work cd work vim hello.nim

echo "hello"
 と入力し、保存実行すると...
と入力し、保存実行すると...
nim c -r hello.nim
 成功!
成功!
終わりに
今回は、vimのプラグインまで入れようと考えていたのですが、なかなかうまくいかなかったため今後追記することにします(termuxを再インストールするはめになった...)。
もし、これでできたという方がいたら、教えてもらえると嬉しいです。
画面は狭い、入力しづらいという欠点はありますが(モニターと接続や携帯キーボード等解決法はあると思う)スマホでNim言語の練習ができるっぽい!
という話でした。