Ubuntuのスクリーンショットのショートカットの保存先の変更
はじめに
Ubuntu19.04での標準スクリーンショットをショートカットで使ったときに、homeディレクトリに保存されちゃう!って人向けのメモメモです。
OS
Ubuntu19.04
やり方
まず、CUIでやりたい人向けのやり方。
次に、GUIでやりたい人向けのやり方。
- まず以下のコマンドを使い、エディターをインストールする

- インストールが完了したら、エディターを起動するために以下のコマンドを入力する。

- エディターを起動すると以下のような、表示が出るので、”i`ll be careful.”を選択する。

- orgを選択する。
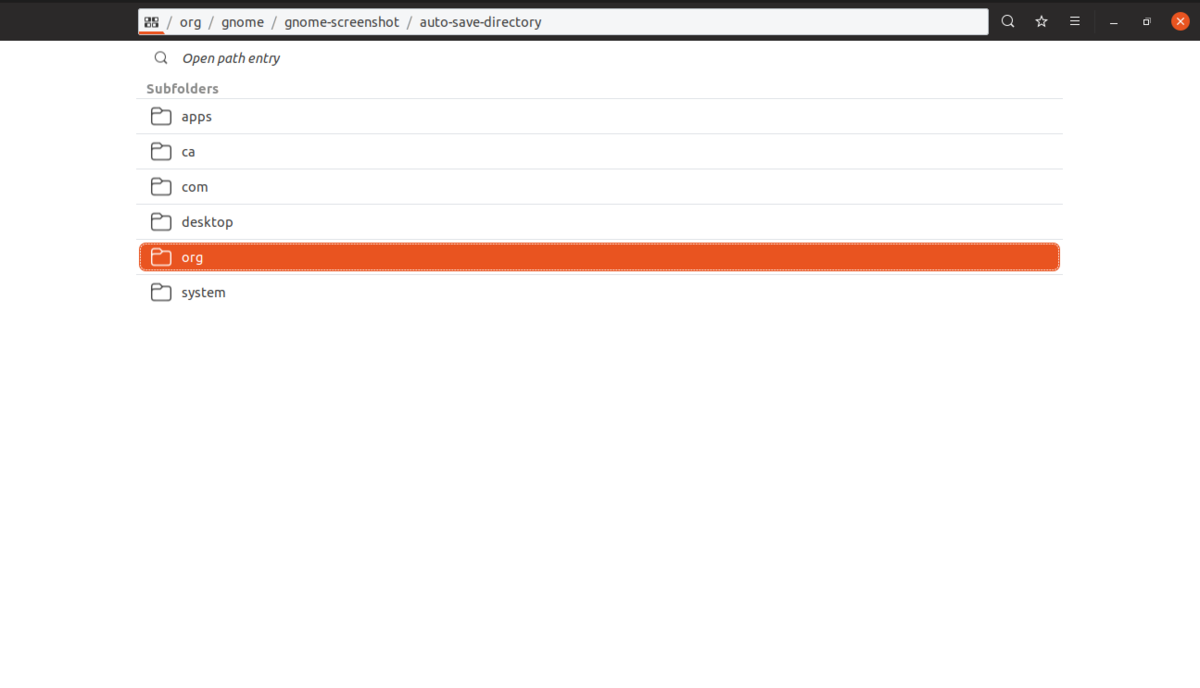
- gnomeを選択する

- gnome-screenshotを選択する。
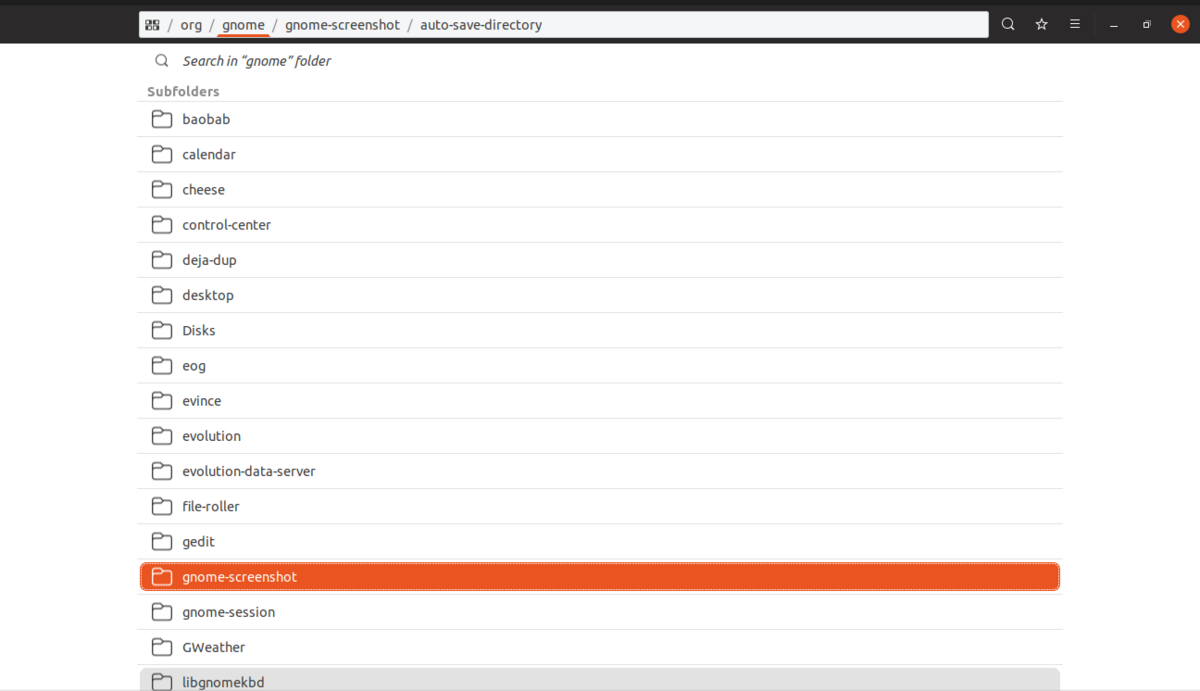
- auto-save-directoryを選択する。
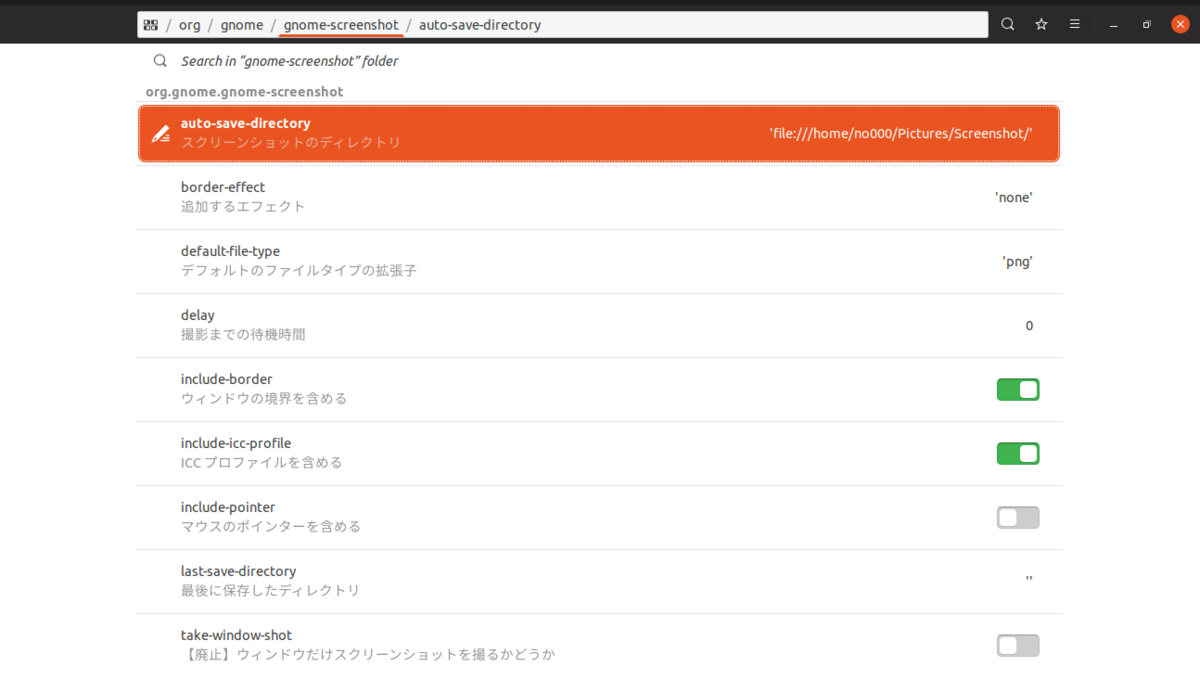
- custom valueを新たに設定したい保存先に変更する。

ショートカットキーがデフォルトのままだとコマンドがピクチャーへ保存になったままになっちゃうので、既存のショートカットを無効にする。そして、新たなショートカットを追加する。
- Windowsキー(Superキー)を押し、設定と検索し、設定を開く。

- 設定のデバイスから、キーボードを開く。

- スクリーンショットに関するショートカットを以下のように無効にする。

- 次に、新しいショートカットを追加する。
- まずは、ウインドウのスクリーンショットのショートカットを以下のように追加する。

-
選択領域のスクリーンショットを撮るのショートカットを設定する。

-
”スクリーンショットを撮る”のショートカットキーを設定する

-
これで終了
