OpenSUSE Leapのインストールメモ
初めに
包括的なドキュメントが気に入ったので、インストールします。
目次
インストーラーのダウンロード
以下のURLよりISOのある場所へ行けます。
私は、ネットワークイメージを利用してダウンロードを行います。 (有線でも30分コースになるので、やめたほうがいいです)
インストール
openSUSE Leap ドキュメンテーション | openSUSE Leap 15.2
UEFIした起動画面
この時点では言語設定はまだしなくて大丈夫なようです。
 instllationを押します。
instllationを押します。
言語選択とキーボードの選択
 この画面になるまで放置をし、この画面になったらLanguageを変更します。(キーレイアウトも自動的に変更されます)
この画面になるまで放置をし、この画面になったらLanguageを変更します。(キーレイアウトも自動的に変更されます)
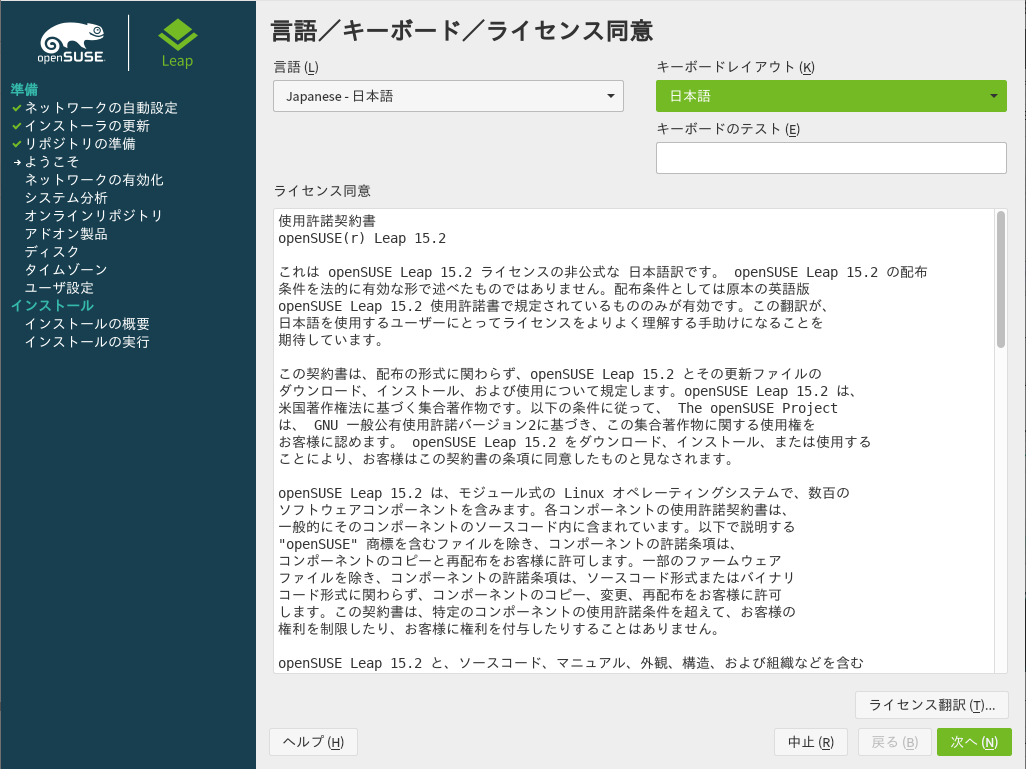
オンラインリポジトリ
 基本的にはいを押す
基本的にはいを押す
自分は以下のようなものが出たが、はいを押した。

システムの役割
 KDEを選択しました。
KDEを選択しました。
パーティション
 特にここはこだわらない派はこのままで
特にここはこだわらない派はこのままで
自分はスワップを少し拡張しました。
 ここは設定しない
ここは設定しない
 ここのSwapのところをサスペンドを考慮に変更
ここのSwapのところをサスペンドを考慮に変更
ロケーションの変更
 そのまま
そのまま
ユーザー設定
 自動ログインは解除した方がいいかも
自動ログインは解除した方がいいかも
確認画面

勝手にSSHを開こうとしているので、閉じたりサービスの無効化をしておく

インストール中

Webでひょっとしたこと見つけたメモ
はじめに
Googleにメモリクッキーをバカスカ食べられること対策として作りました。ここにメモ感覚で適当に載せます。
目次
acpi-call-dkms
acpiメソッドコールを行えるようになるモジュール
Debian -- sid の acpi-call-dkms パッケージに関する詳細
MaboxLinux
ManjaroLinuxから派生したOpenboxがデスクトップのLinux
Neomutt
めっさはやいらしいメーラー
Sylpheed
上記メーラに関する記事
VScodeのメモ
はじめに
各種個人的なメモ
目次
拡張機能
C/C++
Bracket Pair Colorizer
使用しているテーマがHigh contrastなため補助として
Japanese Language
Simple icons
Zenkaku
ショートカット関連
VScodeにはエディタグループという概念があるらしい。それを制御することで右左に分けることができる。
| ショートカットキー | 機能 |
|---|---|
| Ctrl + 1~8 | 新しいエディタグループの作成(もしくは選択切り替え) |
| Ctrl + Alt + <矢印キー> | アクティブなエディタを移動させる(その際にエディタのなくなったエディタグループは消失する) |
参考文献
termuxでの設定のメモ
はじめに
my new gear...ということで、Xperia1mark2に変えたのでtermuxの設定を最初から調整しなおそうかなと…
間違っているかもしれないし、てきとーに書いてるので参考程度で
目次
インストールした各種APP
・Hacker's Keyboad
・Google 日本語入力
・termux
各種操作
インストール後の処理
以下のコマンドでリポジトリの更新(別々にやった方がいいかも?)
pkg update
pkg upgrade
ストレージアクセスを許可する
termux-setup-strage
便利なアプリ系
pkg install tree pkg install exa pkg install zsh pkg install git
exa あったらtree いらんかも?
Gitの初期設定
pushしたときに誰かなーってわかるようにするやつの設定
git config --global user.name "<username>" git config --global user.email "<emailaddress>"
zshに変更を行う
ホームディレクトリにファイルを配置
touch .zshenv touch .zshhistory
あとGithubでdotfileを管理するけど、lnでシンボリックリンク張るほうにシフトするのはまたということで…
今は、zshは環境変数いじって場所を変える
.zshenvに以下を追記
export ZDOTDIR=${HOME}/<ここはGitHubで作ったリポジトリの通りに>
次にGithubでリポジトリを作って、クローン(remoteで追加する方法もある)
そして、そこに.zshrcを配置
git add <リポジトリ名> git commit -m <コミットメッセージ> git push origin master
zshへの変更は
chsh
このコマンドを打つと、どのシェルにするかを聞かれるのでzshと答える
FreeDOS1.1のインストール
初めに
現在FreeDOSは1.2まで出ていますが、日本語キーボードの選択ができないので(自分の知る限りでは…)1.1の方をインストールします。(もし1.2で日本語キーボードに対応させる方法を知っている方がいれば、教えていただけると幸いです) (ありました、BASE内のkeybになります。keyb jpで変更できます。)
情報源
目次
Virtualboxへのインストール作業
各種設定
数値はデフォルトのにしました。
インストーラーの起動

Cドライブの作成メニュー選択

FAT32サポートの有効化
Yで

FDISKメニュー
パーティションを切ったりはしていないので、新規に作る1を選択します。

作成するパーティションの選択
拡張パーティションや基本パーティションで調べると意味が分かる。
1の基本パーティションを作成で

すべて基本パーティションにするかの確認
Yを選択

設定したパーティションの確認
確認後にEscキーを押す

FDISKから抜ける
Escキーを押す

再起動

FreeDOSのインストール作業
Insrall to harddiskを選択

FreeDOSのインストールメニュー
1を押すか一定時間でインストール作業に移行する

キーボードレイアウトの選択
more choicesを選択

日本語キーボードを選択
13を入力してエンター

HDDのフォーマットの確認
Yesで

再度確認
YESと入力

インストール開始前のメニュー
1)を選択

最後のインストールメニュー
1)を選択

使用許諾書
適当なキーを二回

インストール元とインストール先の指定
Enterして、YESのままさらにEnter

インストールするパッケージの指定
すべてにチェックを入れることがおススメ(チェックを入れるのはSpace)
その後Enterを押し、Spaceを押してからさらにEnter

含まれるアプリケーションの確認
すべてにチェックがついている状態でEnter、その後YESのままEnter

インストール中

インストール後
Enterを押す(ほかのインストールディスクがあるならここで変えて~って言ってるんかな?)
 ここで何回かキーを押さなきゃならないかも
ここで何回かキーを押さなきゃならないかも
パッケージの確認
Enter、YESからの再度Enter

再度確認
Enter

ブートローダー関係
スクショ忘れましたが1を選択
インストール終了
勝手に再起動しますので、その後インストールディスクを抜いておく
FreeDOSのカスタマイズ
とりあえずネットに接続し、NASMとJWASM、VIMをダウンロードしようかと思います。
起動後
メニューが表示されますが、ほっとくか1を選択
起動後
edit autoexec.batを入力


DHCPを有効にする
以下の部分のREMを削除する
 変更後
変更後
 Ctrl+Sをしてセーブした後、Alt+Xでエディタを終了
Ctrl+Sをしてセーブした後、Alt+Xでエディタを終了
再起動する
rebootの入力
注) 一回mouse関連のエラーが起きましたが、再起動すると治りました。
wgetを利用して各種パッケージを作る
mkdir asm
ディレクトリ内で作業します
JWASM
wget http://www.ibiblio.org/pub/micro/pc-stuff/freedos/files/devel/asm/jwasm/JWasm211bd.zip
その後解凍します
入れるディレクトリをまず作り
mkdir jawsm
解凍
unzip -n JWASM211.ZIP -d jwasm\
これで完了
NASM
wget http://www.ibiblio.org/pub/micro/pc-stuff/freedos/files/devel/asm/nasm/2.14/nasm-2.14-dos-upx.zip
unzip nasm_2-1.zip
これで出ると思う(なんかwgetが調子悪いのか、名前の長さの制限か結構試行錯誤した)
PATHを通す
以下のように追加する

ほかにやりたいメモ
時間の設定
GhostBSDのインストール
初めに
FreeBSDの実機が欲しかったのですがGUI構築に敗北したので、よりインストールが簡単なGhostBSDをインストールします。そん時のメモ
目次
- 初めに
- 目次
- インストール元
- ハンドブック(PDF)
- インストール手順
- 日本語設定
- ディレクトリを英語に変更
- X230においてのトラックパッドでのスクロールを有効にする
- Chromium
- VScode
- へッドホンから音がでない問題
- libreofficeの日本語化
- Transmissionのアンインストール
- guakeのインストール
- virtualboxのインストール
インストール元
ハンドブック(PDF)
freebsdのものですが日本語版ハンドブックのようです
https://download.freebsd.org/ftp/doc/ja/books/handbook/book.pdf
インストール手順
直観的なので飛ばす
ZFS+fishでインストールした
日本語設定
fcitx+mozcのインストール
左上のシステム->システム管理->Software Station 起動する
以下のソフトウェアにチェックをつける
・ja-fcitx-mozc
・zh-fcitx-configtool
appyを押してダウンロード && インストール
再ログイン
各種設定
~/.xprofileに
# fcitx export GTK_IM_MODULE=fcitx export QT_IM_MODULE=xim export XMODIFIERS=@im=fcitx /usr/local/bin/mozc start fcitx -r -d
を追記
ディレクトリを英語に変更
LANG=C xdg-user-dirs-update --force
をし、手動で日本語ディレクトリを消す
X230においてのトラックパッドでのスクロールを有効にする
sudo nano /etc/rc.conf
を開く(かなり重要なファイルなので注意)
moused_enable="YES" moused_flags="-V"
以上を追記
再起動
暴れ馬みたいになるが、動くようにはなる。
暴れ馬になっているのではなくて、スクロールの時のポインタを傾ける向きが上下ではなく左右になっていました。ハードウェア設定で変えれそうですが、いまんところそのままにしておきます。
Hフラグ消したら普通になりました。(横スクロールはできませんが...)
参考
FreeBSD on the Lenovo ThinkPad X230 | The Cyber Vanguard
Chromium
ChromeのFreeBSD対応バイナリは残念ながらないので(´;ω;`)ウゥゥ
Software StationからChromiumと検索しダウンロードしインストール
キーリングの設定がうまくいかないので、当分はfirefoxを使用します。(割と普段使いのPCにしようと思っているので)
VScode
VScodeといってもVScode-ossをFreeBSD向けに変更した奴みたいです。
Software Stationからvscodeと検索し、ダウンロード+インストール
へッドホンから音がでない問題
FreeBSDの場合自動でのサウンドの切り替えが行われないようです。
ヘッドホンを有効にする場合
sudo sysctl hw.snd.default_unit=1
内臓スピーカを有効にする場合
sudo sysctl hw.snd.default_unit=0
音声変更のボタンは反応しないかつ右上の音量ボタンも動かないのでアプリケーション->サウンドとビデオ->サウンドから直接設定します。
①/etc/sysctl.confに以下を追記(sudo nano /etc/sysctl.conf)すればデフォルトをヘッドホンにして再生することができます(内臓スピーカとかそうそう使わないし)
hw.snd.default_unit=1
参考
②snd_hdaドライバを使用する
/boot/loader.confに以下を記載
snd_hda_load="YES"
そして、/boot/device.hintsに以下を記載
hint.hdaa.0.nid20.config="as=1 seq=0 device=Speaker" hint.hdaa.0.nid21.config="as=1 seq=15 device=Headphones"
しかし、ミュートボタンが内臓スピーカにしか適応されてないです。
参考
FreeBSD on the Lenovo ThinkPad X230 | The Cyber Vanguard
libreofficeの日本語化
Software Stationからja-libreofficeをインストール
Transmissionのアンインストール
万が一にも有効になったら怒られちゃうので
Software Stationから検索し、チェックを外しApply
guakeのインストール
Software Stationから検索しインストール
端末から起動するといくつかWarningをはくけど、うごくので良しとする。
自動起動に入れる
コントロールセンターから自動起動するアプリを開く
その後、追加を選択し以下のような記述をする。

再起動すれば自動起動するようになっている。
virtualboxのインストール
今回はインストール後の設定ファイルに関するログがコワイのでpkgコマンドを使用しインストールを行う。
sudo pkg install virtualbox-ose
以下がログ
Message from aalib-1.4.r5_13: -- ===> NOTICE: The aalib port currently does not have a maintainer. As a result, it is more likely to have unresolved issues, not be up-to-date, or even be removed in the future. To volunteer to maintain this port, please create an issue at: https://bugs.freebsd.org/bugzilla More information about port maintainership is available at: https://www.freebsd.org/doc/en/articles/contributing/ports-contributing.html#maintain-port ===== Message from sdl-1.2.15_14,2: -- Your SDL library has been built with libvgl support, which means that you can run almost any SDL application straight on your console (VESA 2.0 compatible videocard is required). To do this you have to load the vesa kernel module or enable it in your kernel, and set environment variable "SDL_VIDEODRIVER=vgl". ===== Message from virtualbox-ose-5.2.34_4: -- VirtualBox was installed. You need to load the vboxdrv kernel module via /boot/loader.conf: vboxdrv_load="YES" You also have to add all users to your vboxusers group in order to use vbox. % pw groupmod vboxusers -m jerry Reboot the machine to load the needed kernel modules. Bridging Support: ================= For bridged networking please add the following line to your /etc/rc.conf: vboxnet_enable="YES" USB Support: ============ For USB support your user needs to be in the operator group and needs read and write permissions to the USB device. % pw groupmod operator -m jerry Add the following to /etc/devfs.rules (create if it doesn't exist): [system=10] add path 'usb/*' mode 0660 group operator To load these new rule add the following to /etc/rc.conf: devfs_system_ruleset="system" Then restart devfs to load the new rules: % /etc/rc.d/devfs restart Troubleshooting: ================ Running VirtualBox as non-root user may fail with a fatal error NS_ERROR_FACTORY_NOT_REGISTERED. In this case delete /tmp/.vbox-*-ipc file. If you experience "Network: write Failed: Cannot allocate memory" errors try to increase net.graph.maxdata in /boot/loader.conf If you are using AIO, then increase these limits (PR#168298): vfs.aio.max_buf_aio=8192 vfs.aio.max_aio_queue_per_proc=65536 vfs.aio.max_aio_per_proc=8192 vfs.aio.max_aio_queue=65536 To check if AIO is used use: kldstat -v | grep aio Check wiki page for known issues and troubleshooting: http://wiki.freebsd.org/VirtualBox Please report any problems to emulation@. Thanks! -- ===> NOTICE: This port is deprecated; you may wish to reconsider installing it: Uses Python 2.7 which is EOLed upstream. It is scheduled to be removed on or after 2020-12-31.
といってもwikiに書いてあることとあんま変わりませんね。(というかwikiの方が詳しい)
各種設定
X230にCD/DVDドライブはないのでホストのCD/DVDを使用する設定はパス
vboxのモジュール
まず、virtualboxのモジュールを起動時に読み込むようにする。
sudo nano /boot/loader.conf
以下を追記
vboxdrb_load="YES"
ネットワーク
vboxnet_enable="YES"は自動で書き込んでいるみたいなのでパス
グループや権限関係
vboxusersに使用するユーザーを追加
sudo pw groupmod vboxusers -m yourusername
ブリッジネットワークを利用時にアクセス拒否されるのを防ぐために
sudo chown root:vboxusers /dev/vboxnetctl sudo chmod 0660 /dev/vboxnetctl
そして、以上の変更を永続化するために
sudo nano /etc/devfs.conf
以下を追記
own vboxnetctl root:vboxusers perm vboxnetctl 0660
USBサポートを有効にする
ホストのUSBにアクセスできるようにする。
その場合、ユーザーがグループのoperatorに所属していなければならない
確認方法
id <username>
無ければ(おそらくあるが…)
sudo pw groupmod operator -m <yourusername>
次に
sudo nano /etc/devfs.rules
に以下を追記
[system=10] add path 'usb/*' mode 0660 group operator
そして
sudo nano /etc/rc.conf
以下を記載
devfs_system_ruleset="system"
そして再起動
参考
ManjaroLinux-KDEのメモ-1
初めに
もし、VirtualBoxでやる場合は、ディスプレイのグラフィックスコントローラーをVboxVGA(5系以前のやつ)にすると画面のリサイズを行ってくれるようになると思います。(自分の設定ミスかもしれませんが)
あと、ArchLinuxとは違いPamacというGUIインストーラーがあることを覚えておくことをお勧めします。Pacmanコマンドは非常に優秀ですが、Pamacの場合、ビルド日等のパッケージ情報をわかりやすく確認できます。
目次
- 初めに
- 目次
- インストール後の設定
- VScodeのインストール
- Chrome
- Qemu
- OVMF
- VirtualBox
- Clang+lldのインストール
- SDDMにKDEのカラーテーマやマウステーマを反映させる方法
- GIMPのインストール
- Krita
- gdbのインストール
- gdb-pedaのインストール
- Yakuakeのショートカット
- Bash
- zsh
- KDEのカレンダーをGoogleカレンダーと同期
- Dolphinのショートカット
- ターミナルのショートカットキー
- Krunnerの起動方法
- Kwinの便利なショートカット
- ティアリングが発生した場合の修正
- ウィンドウキャプチャソフト
- システムがクラッシュした際
- セキュリティ
- 小ネタという便利なものまとめ
- トラブルシューティング
- emacsでemacs-mozcにする
- 参考
インストール後の設定
時刻設定
KDE
KDEだと時刻設定が自動化されていないので自動にする。

圧縮をマルチコアへ
sudo nano /etc/makepkg.conf
COMPRESSXZを以下に変更
COMPRESSXZ=(xz -c -z - --threads=0)
ミラーサーバの調整
sudo pacman-mirrors --fasttrack
Pamacの設定からでもできます。その際は、使用するミラーサーバをJapanにする
Trim機能の有効化
SSDを使用している実機のみです
sudo systemctl enable fstrim.timer sudo systemctl start fstrim.timer
IMEの導入
Ubuntuのようにjaエディションはないので、自分で入れる必要があります。
sudo pacman -S fcitx-im fcitx-configtool fcitx-mozc
Manjaroで公開されているGUIインストーラーであるPamacの場合だと、Fcitx・Fcitx設定・fcitx-qt5・fcitx-configtool・zinnia・fcitx-mozcがインストールされていました。

次に設定を行います。
nano .xprofile
で以下をコピペする
export LANG="ja_JP.UTF-8" export XMODIFIERS="@im=fcitx" export XMODIFIER="@im=fcitx" export GTK_IM_MODULE=fcitx export QT_IM_MODULE=fcitx export DefaultIMModule=fcitx
次に
nano .bashrc
以下をコピペ
# fcitx export GTK_IM_MODULE=fcitx export XMODIFIERS=@im=fcitx export QT_IM_MODULE=fcitx
ログアウトして再ログインかsourceコマンド(未確認)で設定を反映させれると思います。
KDEシステム設定からFcitxを扱えるようにする
kcm-fcitxをインストール

ディレクトリを英語にする
xdg-user-dirs-gtkパッケージをインストールする。
次に、以下のコマンドを実行する
LANG=C xdg-user-dirs-gtk-update
Don`t ask again.にクリックを入れ、update namesを押す
コンソール上での文字化けを防ぐ処理
Ctrl + Alt + F1~nで表示できるコンソールを文字化けしないように、英語表示に変換するようにする設定。
以下を~/.bashrcに記載
case $TERM in
linux) LANG=C ;;
*) LANG=ja_JP.UTF-8
esac
KDE
KDEのDolphinのドキュメントとダウンロードが参照できなくなるので、右クリックから再設定してあげてください
言語パッケージをインストールする。
Manjaro setting managerから言語マネージャーを選択し、パッケージのインストールを選択する
 これで、libreoffice等が日本語化していると思う。
これで、libreoffice等が日本語化していると思う。
PamacをAURで使用できるようにする
これに関しては慎重に考えてから実行すること。なぜかはManjaroWikiで説明されているので確認すること
Arch User Repository - Manjaro
Pamacを開き、右上の設定を選択します

AURの項目を開きます

AURを有効にし、任意の項目をチェックします(項目の選択は自己責任で…)
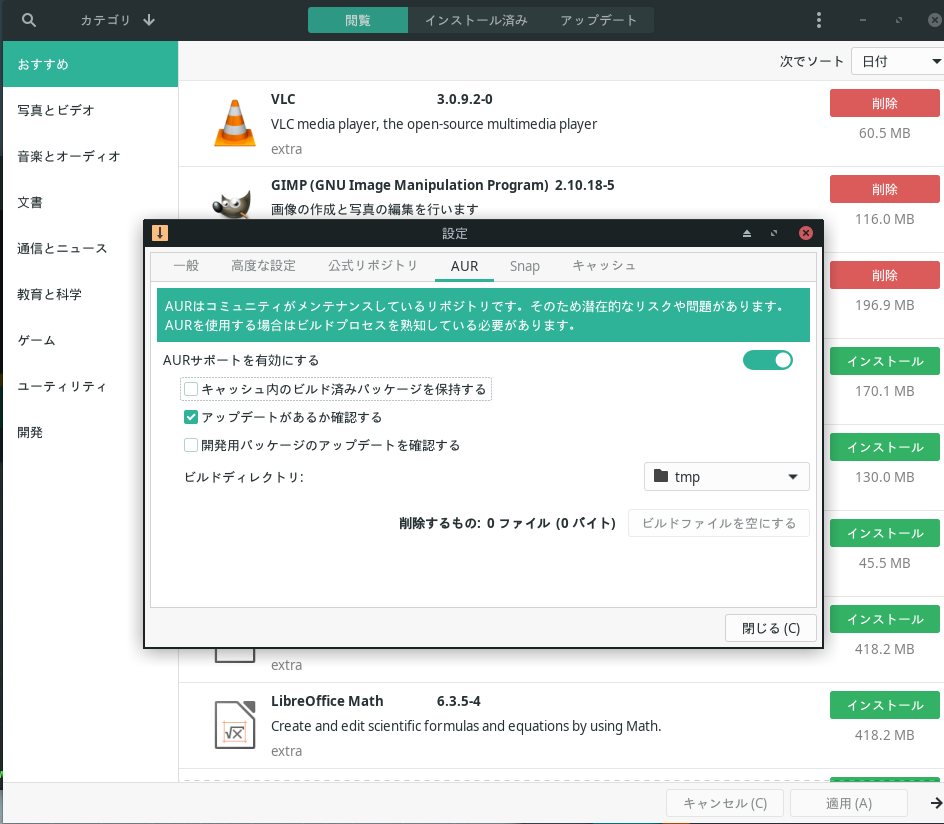
Snapやミラーサーバの設定も行えるようですね。
VScodeのインストール
PamacにおいてAURを有効にした大きな理由です。AURではVScodeの公式パッケージをサポートしています。(Archの公式リポジトリの方はOSSをビルドしたやつです)

ここから選択しビルドすればできます。
後は、自由に設定を
VScodeのGit機能を同期する時にエラーがでる問題

まずgnome-keyringの導入を行う

おそらくこのまま使用するとgnome-keyringのキーリングパスワードを聞かれうっとしいと思われるので、いかの処置を行う。(この時点ではパスワード設定しないこと)
以下のWikiのディスプレイマネージャーを使用するを参照する
ManjaroLInux-KDEのデフォルトのマネージャーはSDDMなため以下の場所を使用
こちらの設定の/etc/pam.d/kdeを/etc/pam.d/sddmに読み替えて設定を行う。
以下の画像の選択した部分である。場所は厳密に指定されているため、ArchWikiを読むこと


参照
Chrome
AURに公式バイナリがあります。
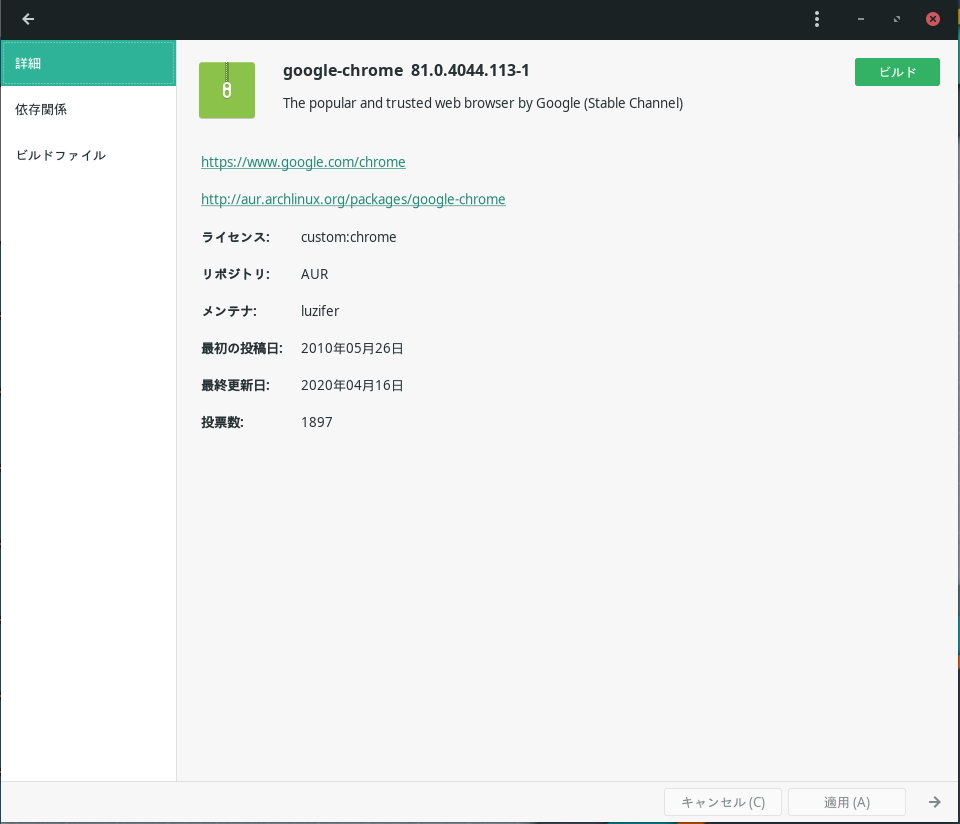
デフォルトのアプリケーションをChromeに変更する際の注意
KDEシステム設定のデフォルトのアプリケーションを変更するだけだと、Chromeの方でデフォルトではないですと言われ続けます。

そこで、ファイルの関連付けも変更する必要があるとのこと
以下の場所へ行く

以下の設定を

以下のように変更する

参考
Qemu
GNOMEで検証
ArchWikiの説明どうりにインストールすれば問題ない。

KDEで検証
対応アーキテクチャを増やすための拡張パック

OVMF
GNOME、KDEで検証
/usr/share/ovmf/
の以下に32ビットや64ビット版とわかれて管理されている。
VirtualBox
VMwareは、パッケージだとライセンスキーが必要っぽかったので。
PamacでVirtualBoxと調べると出てくる。
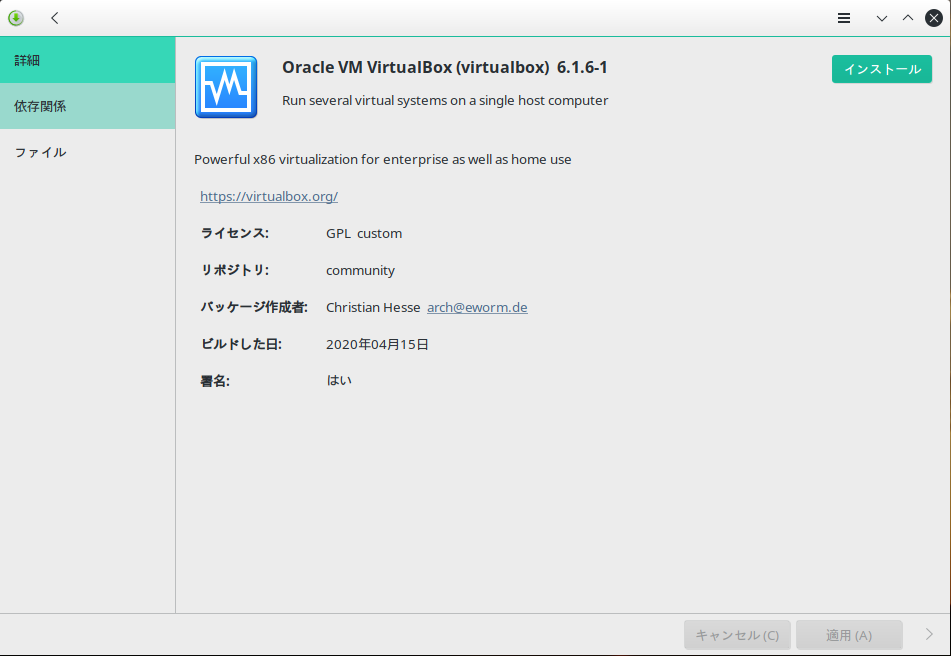
オプション

その後、使用しているカーネル(uname --allかカーネル設定を見ればわかると思う)に対応したモジュールを選択。

その後、リブートするかsudo vboxreloadを実行し、モジュールを読み込む
最後に、Vboxuseraグループにユーザーを追加
sudo gpasswd -a $USER vboxusers
VirtualBox拡張パックに関して
AURにあるので、Pamacでvirtualbox-ext-oracleと検索すればある。

以下の表示があればインストール成功

参考
以下のページが参考となります。
Clang+lldのインストール
UEFIアプリケーションへのクロスコンパイル用のmingwのインストールがめたっくそめんどくさい上に大変そう(個人的感覚)なので、Clangで代替えをします。
インストール
Pamacで
clang

ldd

をインストールします。
コンパイルオプション
UEFIアプリケーションのコンパイルは(あくまでも参考文献からの引用なので、しっかり調べた方がよき?)
clang -target x86_64-pc-win32-coff -fno-stack-protector -fshort-wchar -mno-red-zone -nostdlibinc -Wall -Wpedantic -c -o efimain.o main.c
リンク
lld-link -subsystem:efi_application -nodefaultlib -dll -entry:efi_main efimain.o -out:BOOTX64.EFi
で行けました。

参考+引用文献
SDDMにKDEのカラーテーマやマウステーマを反映させる方法
まずカラーテーマ等一式を設定する。
直観的にわかると思う。
KDE設定からSDDMで検索をかける。
以下の中で同期をするを選択する。

GIMPのインストール
Pamacより

インストール後、言語パッケージを上の方で述べたように記入を行えばできる。
Krita
AURや公式リポジトリにないので、Flatpakからインストールを行う
まず以下の場所をONにして、パッケージマネージャが使えるようにする。 
あったわ...

以下のようにインストールできます。

gdbのインストール
Pamacからインストール

gdb-pedaのインストール
二種類方法がある。個人的にはgit cloneしたものを使った方がいいかも
git clone
ページ先のインストール方法に従えばいい
AURから
Manjaroの公式リポジトリはエラーが多発したためAURから(しかしAURも最終更新が2016年なので、わからん...)

その後.gdbinitに以下を記載
source /usr/share/peda.py
Python関連でエラーをはかれた場合
Python2をインストールすれば治るかもしれない

Yakuakeのショートカット
タブを増やす・・・Shift+Cttl+T
タブを消す・・・Shift+Ctrl+W
タブを移動・・・Shift+<矢印キー>
Bash
プロンプト
以下のように設定した
GIt status用関数(プロンプトを定義する前に必須)
function parse_git_branch {
git branch --no-color 2> /dev/null | sed -e '/^[^*]/d' -e 's/* \(.*\)/(\1)/'
}
通常ユーザー
export PS1='\[\e[0;1;3;38;5;77m\]\u\[\e[0m\]:\[\e[0;1;2;4;53;38;5;32m\]\A\[\e[0m\][\[\e[0;1;38;5;133m\]\w\[\e[0m\]]\[\e[m\]\n\[\e[0;1;33m\]$(parse_git_branch)\[\e[0;5;38;5;160m\]\$\[\e[0m\]>\[\e0'
ルートユーザー
PS1='\[\e[0;1;3;91m\]\u\[\e[0m\]:\[\e[0;1;4;53;95m\]\A\[\e[0m\][\[\e[0;1;92m\]\w\[\e[0m\]]\[\e[m\]\n\[\e[0;5;91;102m\]\$\[\e[0m\]>\[\e0
Halloween Bash Profile Generator
fzf
あいまい検索用のツール。これを利用することで、altcdや履歴検索、ファイルサーチに役立つ。それだけでなく、自前で関数を用意すればいろんなことができる。
 カスタマイズする上で追加したアプリケーション
カスタマイズする上で追加したアプリケーション
- ripgrep
- exa
.bashrcに以下を追記
# fzf
source /usr/share/fzf/completion.bash && source /usr/share/fzf/key-bindings.bash
export FZF_ALT_C_OPTS="--preview 'exa -T {} | head -200' --bind alt-j:preview-down,alt-k:preview-up"
export FZF_DEFAULT_COMMAND='rg --files --hidden --glob "!.git/*"'
export FZF_CTRL_T_COMMAND='rg --hidden --no-ignore --files --glob "!.git/*"' # Ctrl-tのコマンド上書き
export FZF_CTRL_T_OPTS='--bind ctrl-t:down,space:toggle'
zsh
プロンプト
KDEのカレンダーをGoogleカレンダーと同期
まず初めにKOrganizer をインストール
 optionの方もとりあえずインストール
optionの方もとりあえずインストール
Dolphinのショートカット
KDEのファイルマネージャー
| キー | 内容 |
|---|---|
| Shift + F4 | ターミナルを開く |
| F10 | フォルダの新規作成 |
ターミナルのショートカットキー
| キー | 内容 |
|---|---|
| Ctrl + u | 行頭まで削除 |
| Ctrl + k | 行末まで削除 |
| ctrl + w | ワード単位で行頭方向の文字列を削除 |
| Ctrl + r | コマンド履歴の検索 |
Krunnerの起動方法
アプリケーションの検索を早くできる。
起動
Alt+Space
閉じる
Esc
Kwinの便利なショートカット
タイル化・・・Meta+<方向キー>
ウィンドウを最大化・・・Meta+W
ティアリングが発生した場合の修正
コンポジタの拡大方法を鮮明に変更したら治りました。謎...
 なんか再起動すると少し不安定になったので、正確に選択してから鮮明に戻すと治りました。(時間経過?偶然?設定ファイルの読み直し?)
なんか再起動すると少し不安定になったので、正確に選択してから鮮明に戻すと治りました。(時間経過?偶然?設定ファイルの読み直し?)
ここの「コンポジタを起動時に有効にする」をしたらティアリングがほぼ解消した。
ウィンドウキャプチャソフト
vokoscreenNGというソフトウェアにしました。Pamacで公式リポジトリにvokoscreenとしてあります。

システムがクラッシュした際
難解だけどここを参照するのがいいかも!
セキュリティ
gufwのインストール
xfce
既にインストールされています
KDE
Pamacでgufwって調べれば出る
Statusをポチッと押せば起動する
詳しくは、ArchWikiを...
ファイアウォール - ArchWiki
Uncomplicated Firewall - ArchWiki
ufw
Pamacでインストール
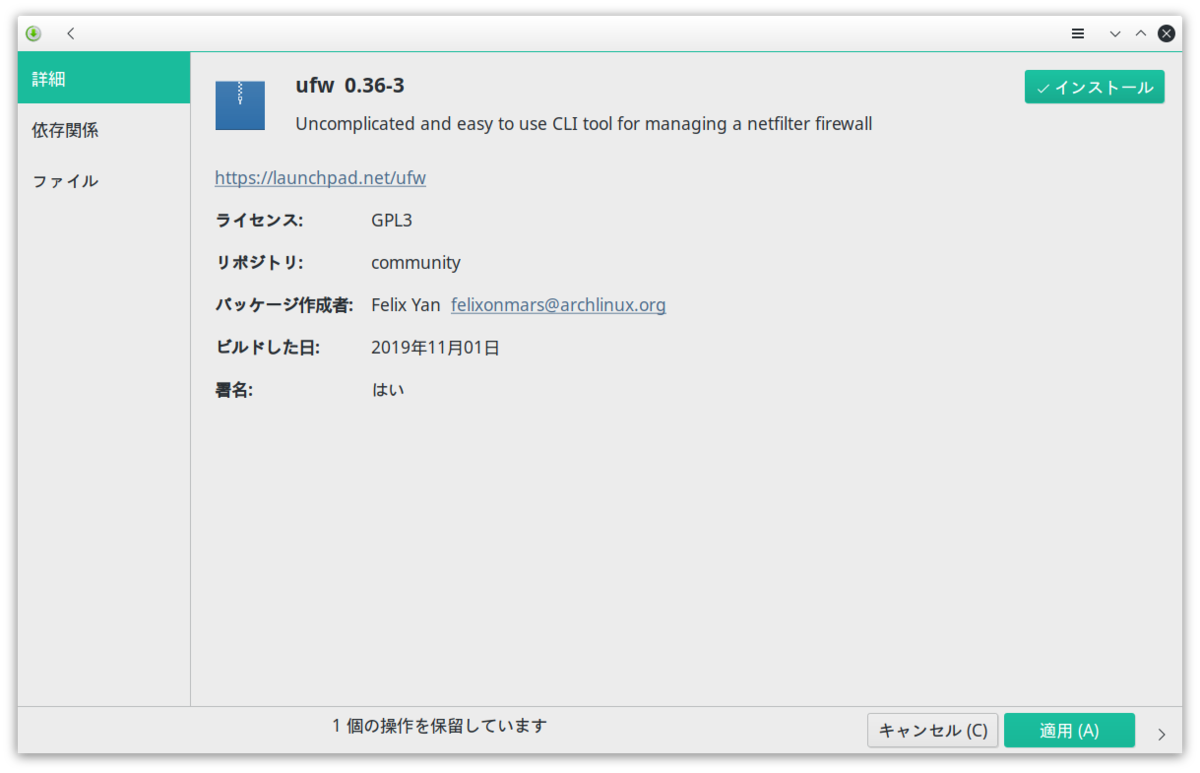
インストール後サービスを有効化する
sudo systemctl start ufw sudo systemctl enable ufw
初期設定
ufw default deny incoming ufw default allow outgoing
その後ログをオフにするために
ufw logging off
設定が終わったので、ufwを有効にする
sudo ufw enable
KDEconnectへの対応
以下のコマンドでポート開放をする
ufw allow 1714:1764/udp ufw allow 1714:1764/tcp ufw reload
clamAV
フリーのアンチウイルスソフト
Pamacより以下をインストール

まず、データベースの更新を行う。その際にWarrningが出るが無視(正常な反応だが、先にデータベースを更新しないと不具合が発生するそうなので)
sudo freshclam
次に、各種デーモンの立ち上げを行う。
sudo systemctl enable --now clamav-daemon sudo systemctl enable --now clamav-freshclam
デーモンのステータスの確認
sudo systemctl status clamav-daemon && sudo systemctl status clamav-freshclam
あとはウイルス定義データベースの確認
freshclam -V
スキャン方法
homeディレクトリをスキャンするには
clamscan --infected --recursive /home
30GBで11分くらいでした。 他にも、スキャンのファイルサイズの上限指定、特定ディレクトリの除外、ウイルスを発見時の挙動をオプションで設定できるので
man clamscan
した方がいいかも?
参考
小ネタという便利なものまとめ
ネットワークの通信を確認
ssコマンドを使用する。netstatコマンドの後継のような存在。 TCPの場合
ss -npt
UDPの場合
ss -npu
プロセスIDの確認
ps -p <psid>
実行されているサービスの確認
sudo systemctl list-unit-files --type=service
特定のサービスを探したいときは
sudo systemctl list-unit-files --type=service | grep <サービス名>
Windowの左上にある四角いやつ
すべてのデスクトップに共有される。
外付けディスプレイで発表とかで、瞬時に表示できて役に立ちそう?
トラブルシューティング
pamacでAURのビルドに失敗する場合
ビルド中に中止をしてダウンロードしたファイルがあるけど、削除されてない可能性がある。
以下の右下のビルドファイルを空にするを行う。

emacsでemacs-mozcにする
そのままだとmozcと競合するので以下にPKGBLDファイルを変更する
このビルドファイルはあっている保障はないので自己責任で。
# Maintainer: ponsfoot <cabezon dot hashimoto at gmail dot com>
## If you will be using mozc.el on Emacs, uncomment below.
_emacs_mozc="yes"
## If you will not be using ibus (only use uim), comment out below.
#_ibus_mozc="yes"
## If you do not want to add Japanese zip code into dictionary,
## comment out below.
_zipcode="yes"
## Mozc compile option
_bldtype=Release
#_bldtype=Debug
#*************************************************************
# Upstreams:
#
# mozc
# http://code.google.com/p/mozc/
#
# Japanese zip code data by Japan Post (Public Domain)
# http://www.post.japanpost.jp/zipcode/download.html
#
# Modified Japanese zip code data by Ibs (Public Domain)
# http://zipcloud.ibsnet.co.jp/
#*************************************************************
_zipcoderel=201811
_mozcrev=afb03ddfe72dde4cf2409863a3bfea160f7a66d8
pkgbase=mozc
pkgname=my-mozc
true && pkgname=('my-mozc')
pkgver=2.23.2815.102
pkgrel=3
arch=('i686' 'x86_64')
url="http://code.google.com/p/mozc/"
license=('BSD' 'custom')
makedepends=('python2' 'git' 'ninja' 'clang' 'qt5-base')
#source=("${_svndir}/${_svnmod}::svn+${_svntrunk}"
source=(
mozc::git+https://github.com/google/mozc.git#commit=${_mozcrev}
https://osdn.net/projects/ponsfoot-aur/storage/mozc/x-ken-all-${_zipcoderel}.zip
https://osdn.net/projects/ponsfoot-aur/storage/mozc/jigyosyo-${_zipcoderel}.zip
https://gist.githubusercontent.com/MightyPork/6b93f56b404e526268ac133f1a783afd/raw/40b3b9569d4b0741d78c511b247b26d2b1e7a2ae/mozc.patch
)
sha1sums=('SKIP'
'c274abcc6d259dae8dae121408c25fff19052585'
'6187d52063d5ddf8cb7ed060cfff03cf91ed45cf'
'a366077418ae6f235aecf374256354a40dc5b37a')
if [[ "$_emacs_mozc" == "yes" ]]; then
true && pkgname+=('emacs-mozc')
makedepends+=('emacs')
fi
if [[ "$_ibus_mozc" == "yes" ]]; then
true && pkgname+=('ibus-mozc')
fi
pkgver() {
. "${srcdir}/${pkgbase}/src/data/version/mozc_version_template.bzl"
printf "%s.%s.%s.%s" $MAJOR $MINOR $BUILD $REVISION
}
prepare() {
ln -sf `which python2` "${srcdir}/python"
cd "${srcdir}/${pkgbase}/"
git submodule update --init --recursive
cd "${srcdir}/${pkgbase}/src/"
# Generate zip code dictionary seed
if [[ "$_zipcode" == "yes" ]]; then
msg "Generating zip code dict seed..."
cd "$srcdir"
PYTHONPATH="${PYTHONPATH}:${srcdir}/${pkgbase}/src/" \
python2 mozc/src/dictionary/gen_zip_code_seed.py \
--zip_code=x-ken-all.csv \
--jigyosyo=JIGYOSYO.CSV \
>> "${srcdir}/${pkgbase}/src/data/dictionary_oss/dictionary09.txt"
msg "Done."
fi
patch -Np0 -i "${srcdir}/mozc.patch"
}
build() {
msg2 '====================================================='
msg2 ' *** Build Info ***'
msg2 ' The following package files will be generated:'
for _p in ${pkgname[@]}
do
msg2 " * ${_p}-${pkgver}-${pkgrel}-${CARCH}${PKGEXT}"
done
msg2 '====================================================='
PATH="${srcdir}:${PATH}"
cd "${srcdir}/${pkgbase}/src"
msg "Starting make..."
_targets="server/server.gyp:mozc_server gui/gui.gyp:mozc_tool "
[[ "$_emacs_mozc" == "yes" ]] && _targets+="unix/emacs/emacs.gyp:mozc_emacs_helper "
[[ "$_ibus_mozc" == "yes" ]] && _targets+="unix/ibus/ibus.gyp:ibus_mozc renderer/renderer.gyp:mozc_renderer "
unset CC CC_host CC_target CXX CXX_host CXX_target LINK AR AR_host AR_target \
NM NM_host NM_target READELF READELF_host READELF_target
GYP_DEFINES="document_dir=/usr/share/licenses/${pkgbase}" \
python2 build_mozc.py gyp --target_platform=Linux
python2 build_mozc.py build -c $_bldtype $_targets
if [[ "$_ibus_mozc" == "yes" ]]; then
sed -i 's|/usr/libexec/|/usr/lib/ibus-mozc/|g' \
out_linux/${_bldtype}/gen/unix/ibus/mozc.xml
fi
}
package_my-mozc() {
pkgdesc="A Japanese Input Method for Chromium OS, Windows, Mac and Linux (the Open Source Edition of Google Japanese Input)"
arch=('i686' 'x86_64')
groups=('mozc-im')
# depends=('qt5-base' 'zinnia')
# replaces=('mozc-server' 'mozc-utils-gui')
# conflicts=('mozc-server' 'mozc-utils-gui')
optdepends=('tegaki-models-zinnia-japanese: hand-writing recognition support')
#cd "${srcdir}/${pkgbase}/"
#install -D -m 755 src/out_linux/${_bldtype}/mozc_server "${pkgdir}/usr/lib/mozc/mozc_server"
#install -m 755 src/out_linux/${_bldtype}/mozc_tool "${pkgdir}/usr/lib/mozc/mozc_tool"
#install -d "${pkgdir}/usr/share/licenses/mozc/"
#install -m 644 LICENSE src/data/installer/*.html "${pkgdir}/usr/share/licenses/mozc/"
}
package_ibus-mozc() {
pkgdesc="IBus engine module for Mozc"
arch=('i686' 'x86_64')
groups=('mozc-im')
depends=("mozc=${pkgver}" 'ibus>=1.4.1')
cd "${srcdir}/${pkgbase}/src"
install -D -m 755 out_linux/${_bldtype}/ibus_mozc "${pkgdir}/usr/lib/ibus-mozc/ibus-engine-mozc"
install -D -m 644 out_linux/${_bldtype}/gen/unix/ibus/mozc.xml "${pkgdir}/usr/share/ibus/component/mozc.xml"
install -D -m 644 data/images/unix/ime_product_icon_opensource-32.png "${pkgdir}/usr/share/ibus-mozc/product_icon.png"
install -m 644 data/images/unix/ui-tool.png "${pkgdir}/usr/share/ibus-mozc/tool.png"
install -m 644 data/images/unix/ui-properties.png "${pkgdir}/usr/share/ibus-mozc/properties.png"
install -m 644 data/images/unix/ui-dictionary.png "${pkgdir}/usr/share/ibus-mozc/dictionary.png"
install -m 644 data/images/unix/ui-direct.png "${pkgdir}/usr/share/ibus-mozc/direct.png"
install -m 644 data/images/unix/ui-hiragana.png "${pkgdir}/usr/share/ibus-mozc/hiragana.png"
install -m 644 data/images/unix/ui-katakana_half.png "${pkgdir}/usr/share/ibus-mozc/katakana_half.png"
install -m 644 data/images/unix/ui-katakana_full.png "${pkgdir}/usr/share/ibus-mozc/katakana_full.png"
install -m 644 data/images/unix/ui-alpha_half.png "${pkgdir}/usr/share/ibus-mozc/alpha_half.png"
install -m 644 data/images/unix/ui-alpha_full.png "${pkgdir}/usr/share/ibus-mozc/alpha_full.png"
install -D -m 755 out_linux/${_bldtype}/mozc_renderer "${pkgdir}/usr/lib/mozc/mozc_renderer"
}
package_emacs-mozc() {
pkgdesc="Mozc for Emacs"
arch=('i686' 'x86_64')
groups=('mozc-im')
depends=( 'emacs') # del "mozc=${pkgver}"
replaces=('emacs-mozc-bin')
conflicts=('emacs-mozc-bin')
install=emacs-mozc.install
cd "${srcdir}/${pkgbase}/src"
install -D -m 755 out_linux/${_bldtype}/mozc_emacs_helper "${pkgdir}/usr/bin/mozc_emacs_helper"
install -d "${pkgdir}/usr/share/emacs/site-lisp/emacs-mozc/"
install -m 644 unix/emacs/mozc.el "${pkgdir}/usr/share/emacs/site-lisp/emacs-mozc"
}
# Global pkgdesc and depends are here so that they will be picked up by AUR
pkgdesc="A Japanese Input Method for Chromium OS, Windows, Mac and Linux (the Open Source Edition of Google Japanese Input)"
# depends=('qt5-base' 'ibus>=1.4.1' 'zinnia')